引言
在工作中,经常会在本地搭建开发环境,而使用的基本都是Linux系统,本文就教大家如何安装一套Centos Linux系统
准备
1.系统选择
系统:Centos
2.镜像下载
下载地址:https://www.centos.org/download/
3.准备U盘
因为安装系统的时候,需要从U盘启动进行安装,所以需要准备一个储存空间8G或8G以上的U盘
在刻录系统过程中,会清空U盘中原有数据,即注意数据丢失
4.系统刻录
系统下载好了后,需要将iso镜像刻录至U盘
需要用到一个刻录工具:rufus,下载地址:http://rufus.ie/zh/
- 插上U盘
- 打开rufus软件
- 选择下载的centos镜像,开始刻录
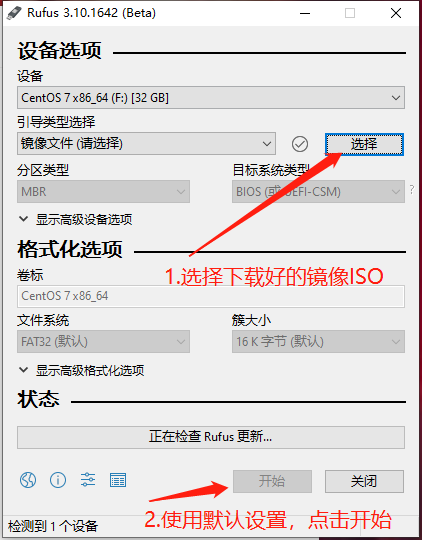
根据图中步骤,开始刻录,大概10分钟左右,就能刻录完成,至此准备工作已经做完了!
U盘启动
1.选择启动介质
根据电脑型号不同,打开开机启动选项的按键也不一样,笔者用的是Lenovo,所以想要进入开机启动项选择,按F12就可以打开开机启动项,然后通过键盘上下键进行选择即可
如图
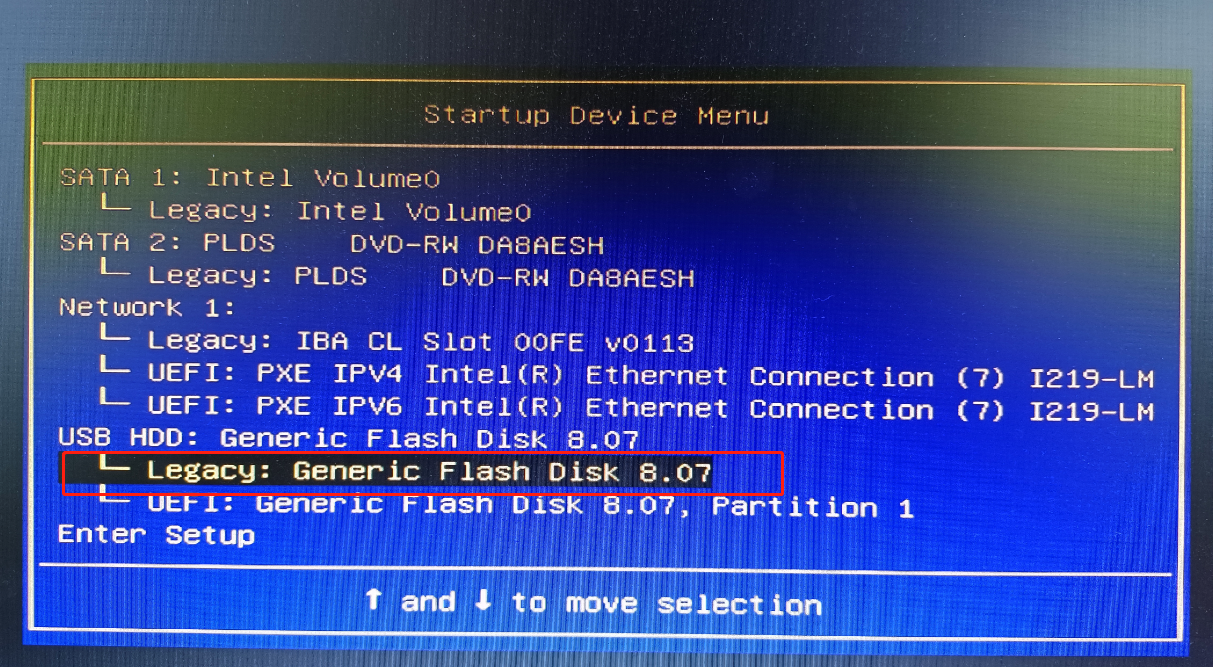
2.选择安装CentOS
选择U盘启动后,会进入安装centos的选项界面
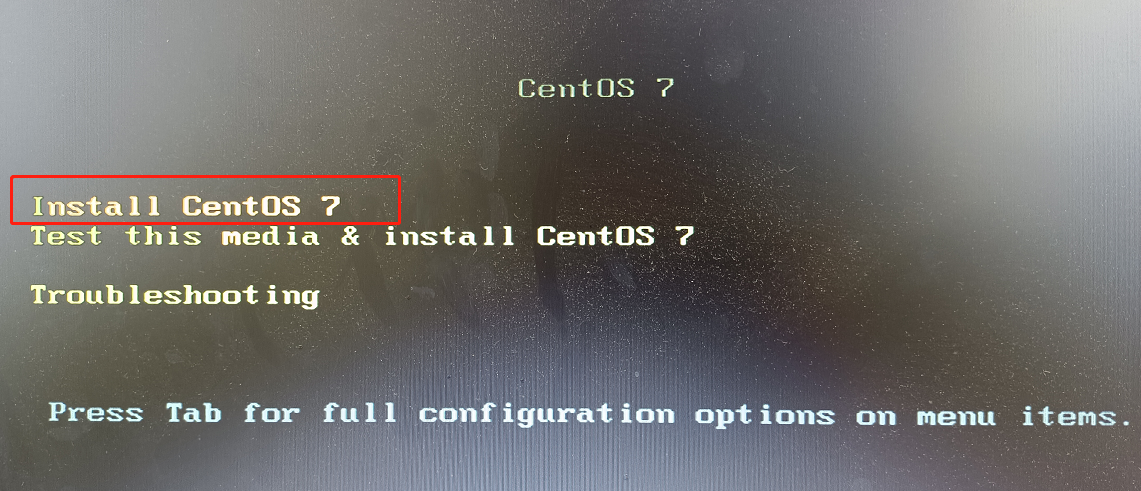
正式安装
1.启动安装程序
在进入安装界面的过程中,会滚动显示很多的英文,这些可以忽略(进入安装界面,相当于启动了一个安装操作系统的程序,这是启动过程)
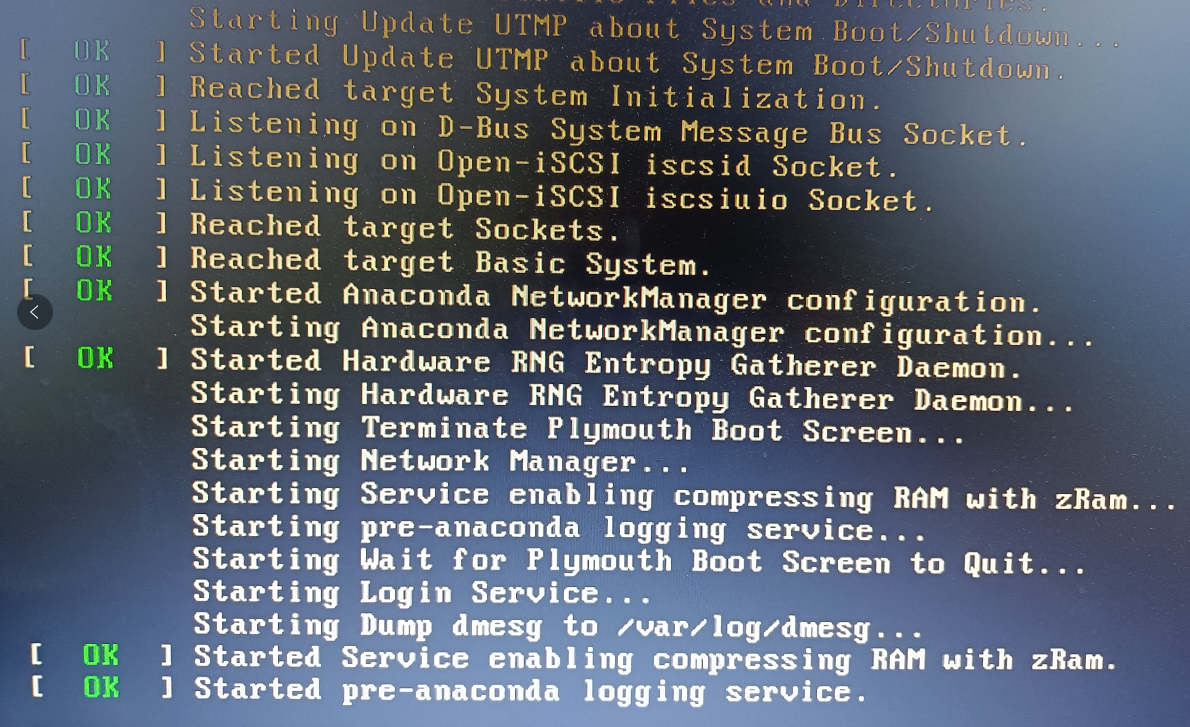
2.语言选择
当启动安装程序成功后,会进入语言选择界面
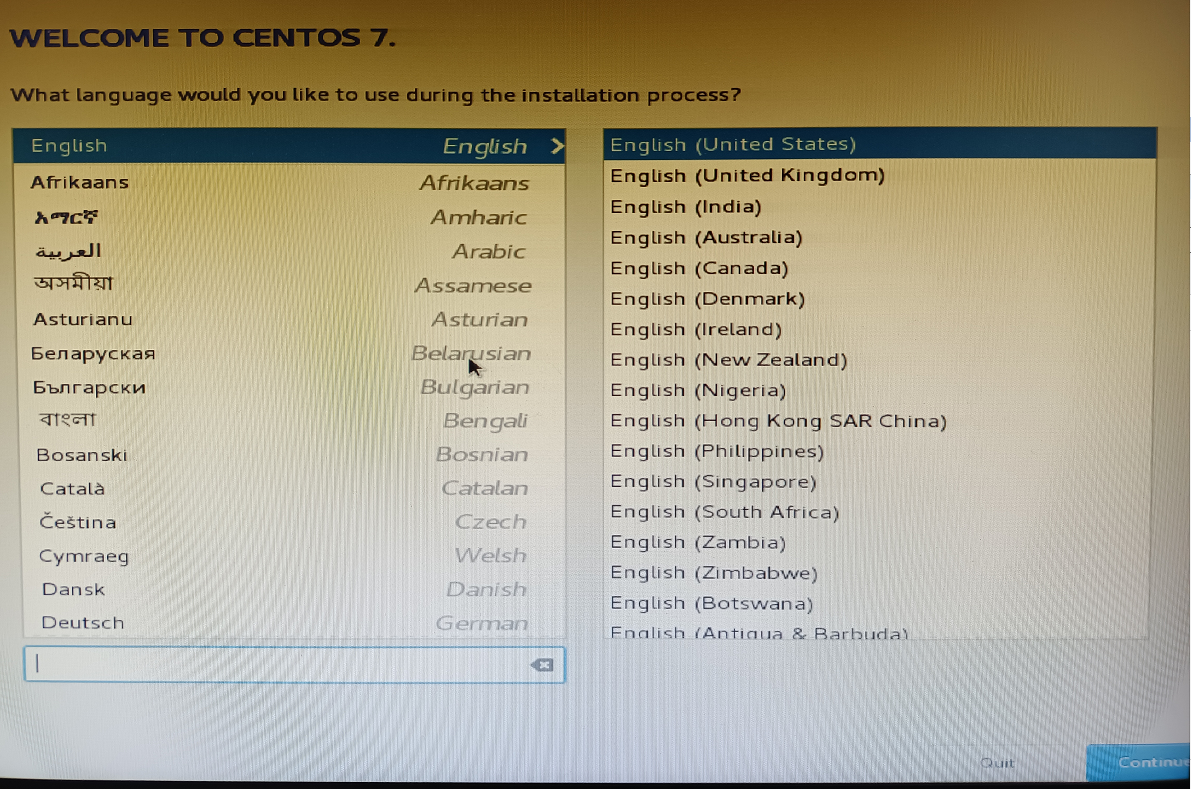
这里我们选择 【中文】,点击【继续(Continue)】
3.安装前准备
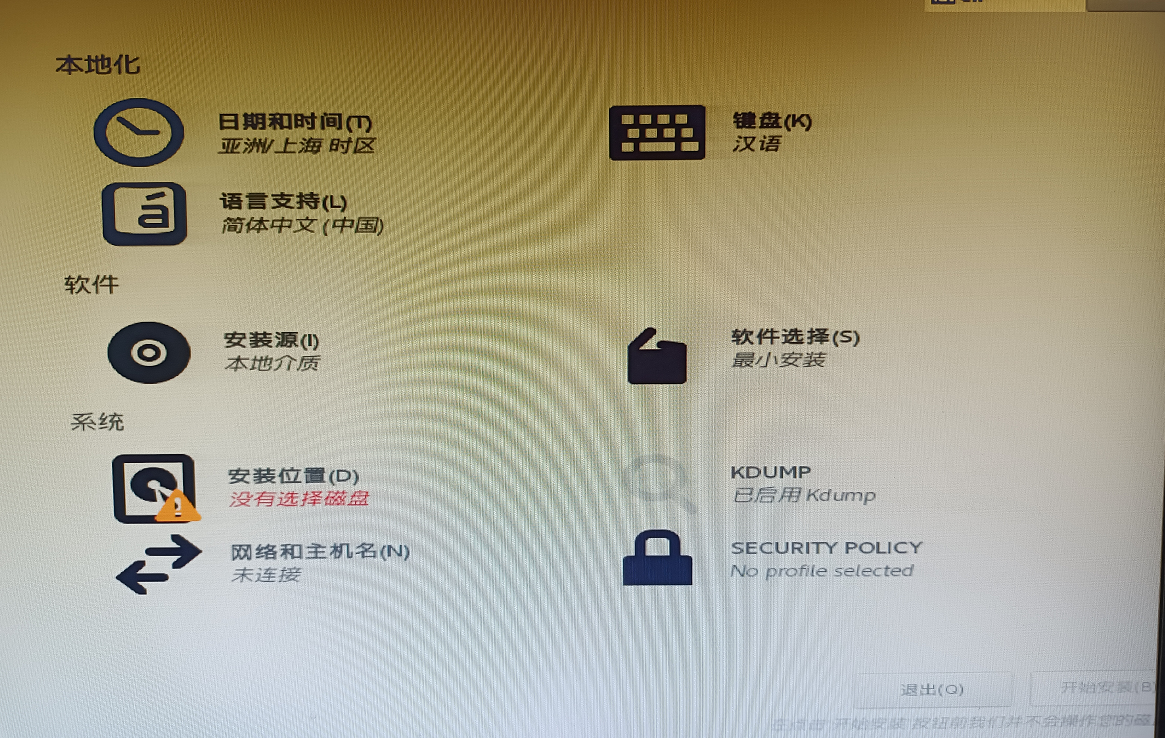
刚进入这个界面的时候,是没有办法点击“开始安装”按钮的,有一些必须的选项需要我们进入配置
- 安装位置
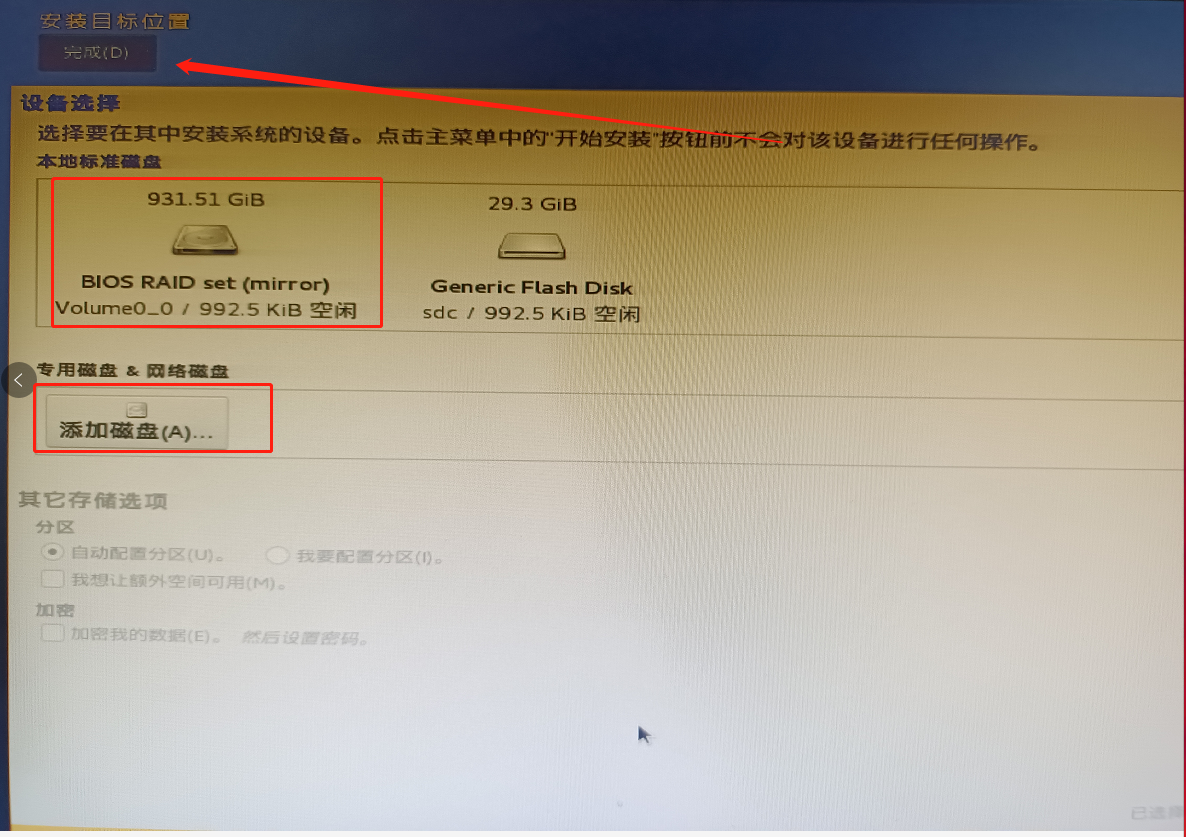
选择安装的磁盘后,使用分区,选择【自动配置分区】,点击完成 - 软件选择
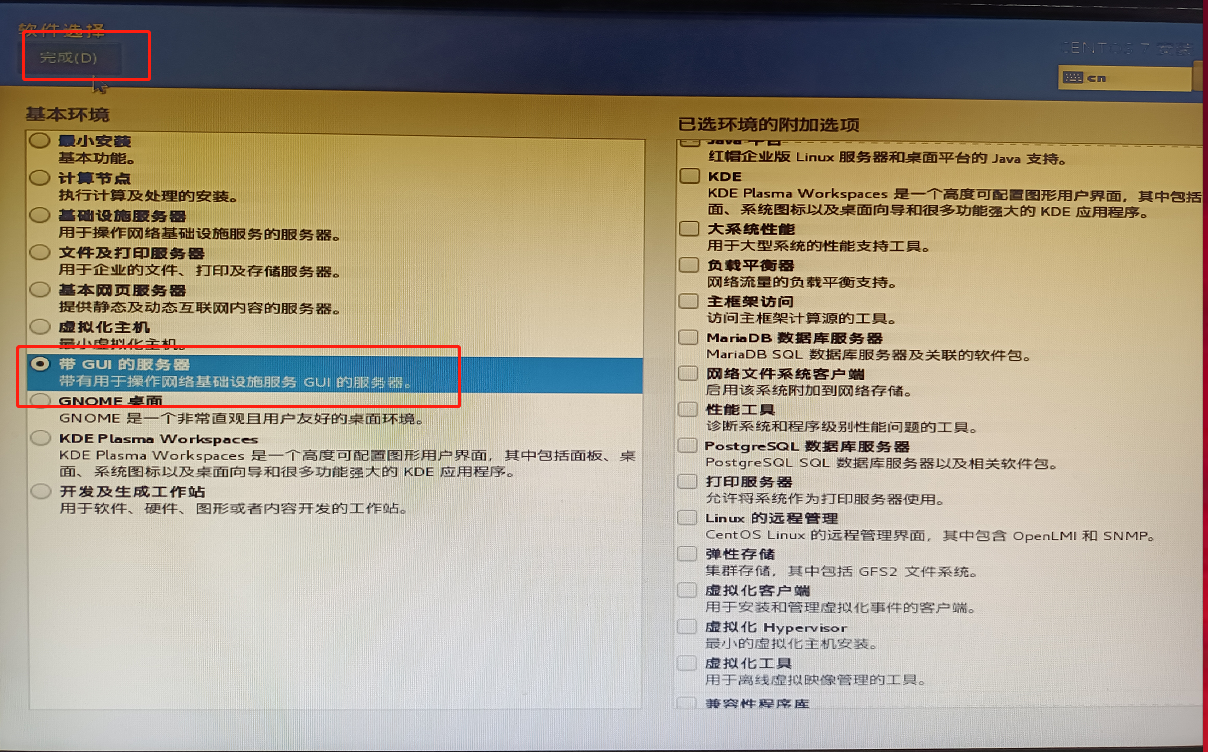
选择【带GUI的服务器】,因为我们是搭建开发环境,所有选择服务器,图形化界面可把它安装后,方便我们后面对网络等功能进行一些后续配置,配置完成后,可以将图形化界面功能给卸载掉。 - 网络设置
点击【网络和主机名】,可以提前将网络给连上,这里暂时不需要,等系统安装好了后,再对网络进行配置
4.开始安装
几个必要的选项配置好了过后,就可以点击【开始安装】,进行正式安装环节,
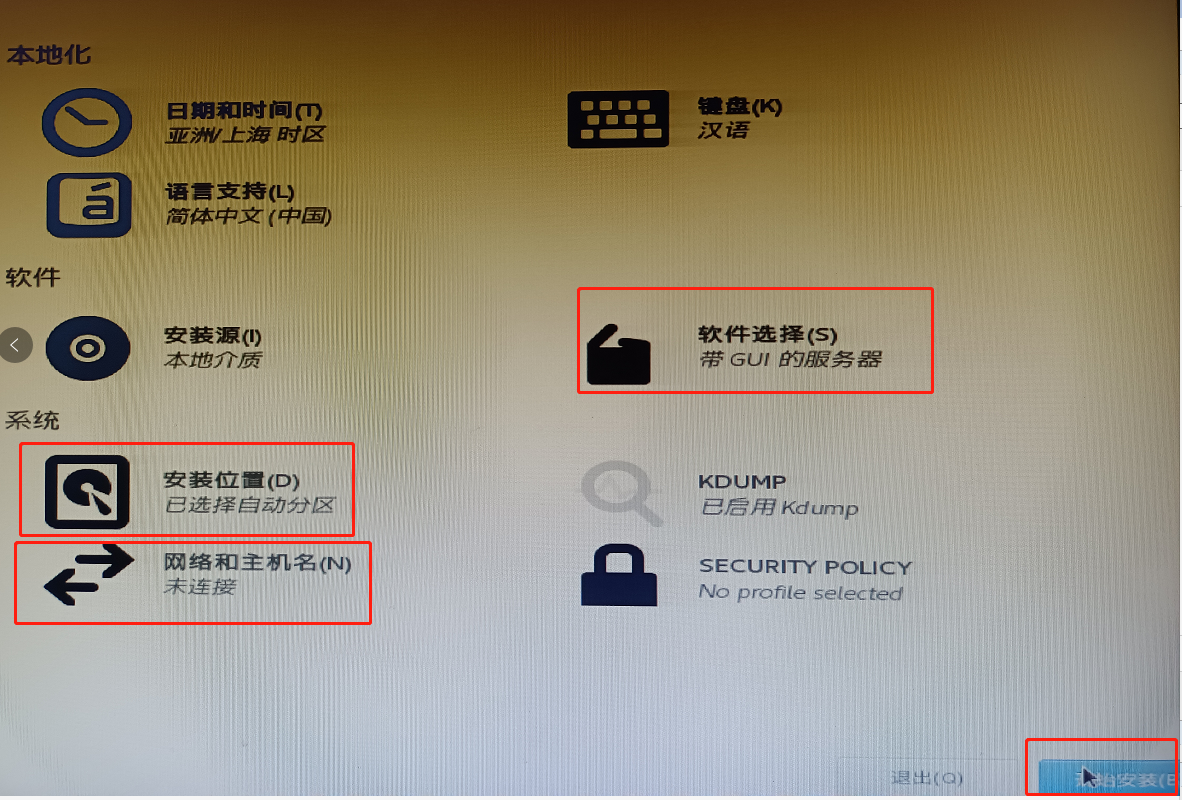
点击【开始安装】后,进入到自动安装环节,进入到以下界面
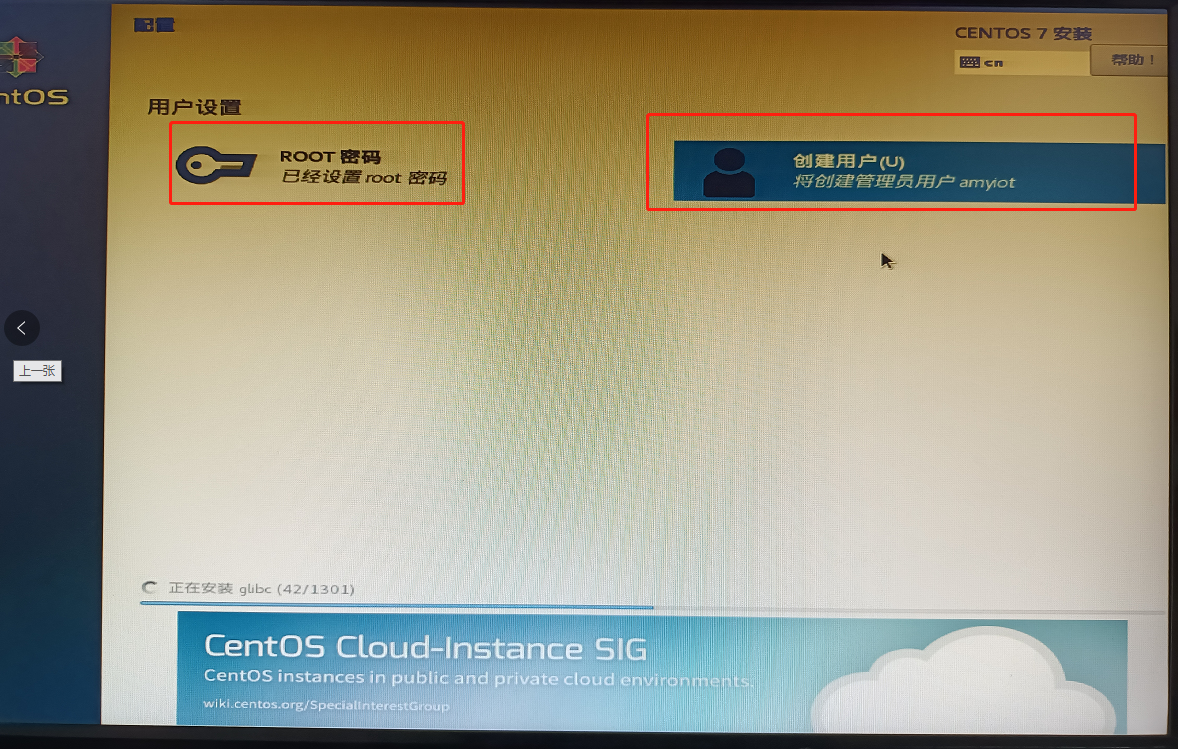
在安装过程中,我们进行【设置root密码、创建用户】操作,并不会影响到下方的安装进度
大概1个小时左右,安装完成,提示重启,根据要求重启后,即可进入操作系统
系统配置
安装完成后,点击重启,即可重新启动系统,此时可以拔出U盘,启动后进入系统
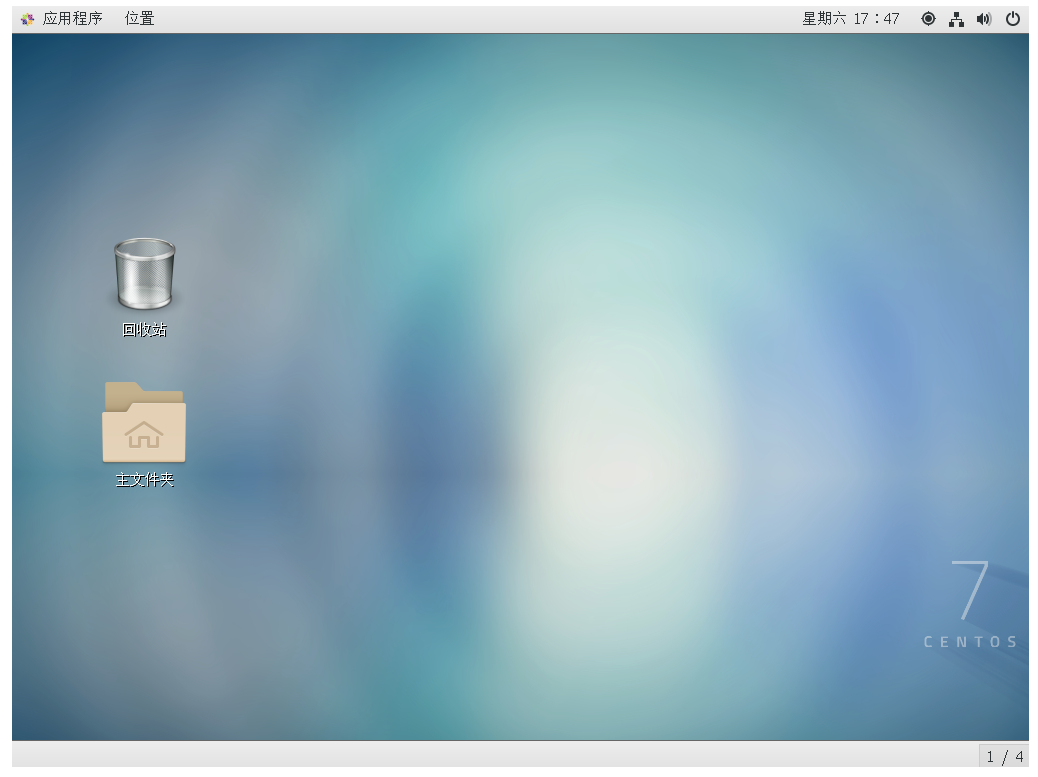
1.网络设置
方式一:使用图形化界面配置网络
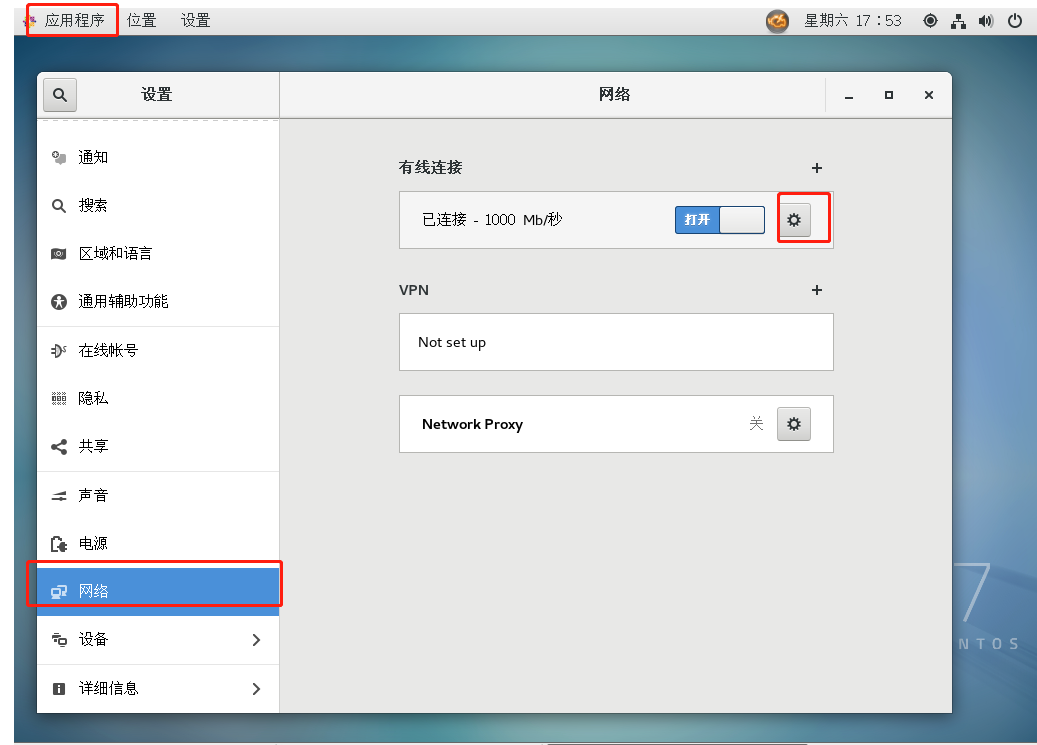
填写IP地址
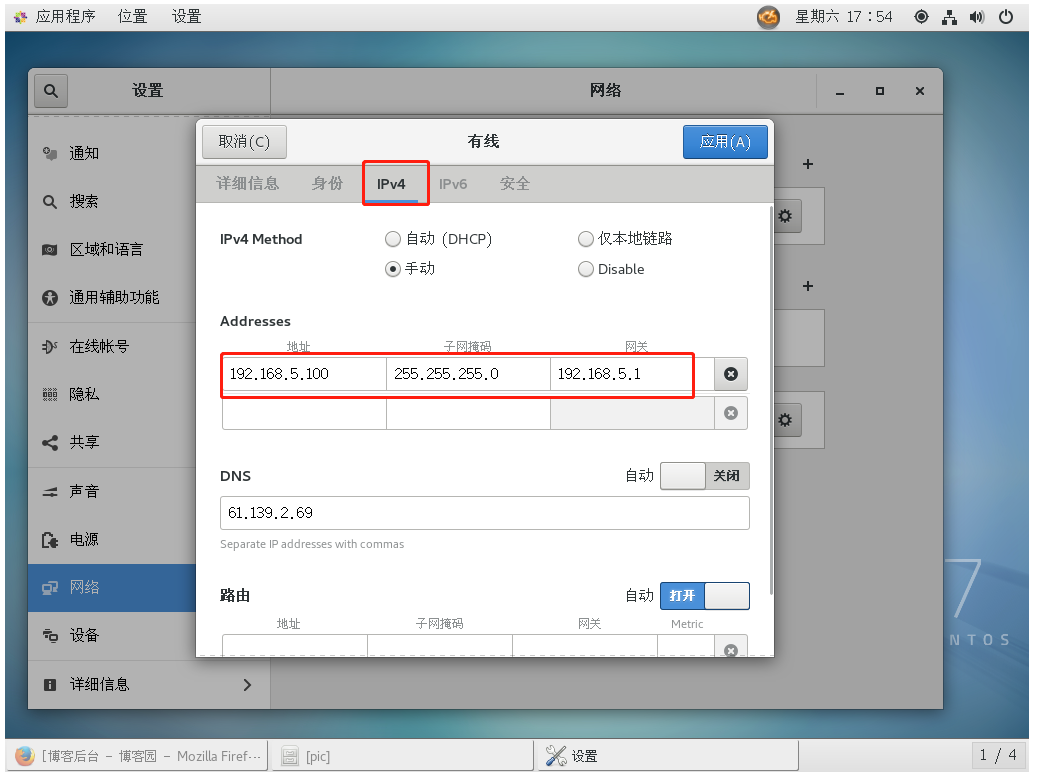
将自动连接网络打开
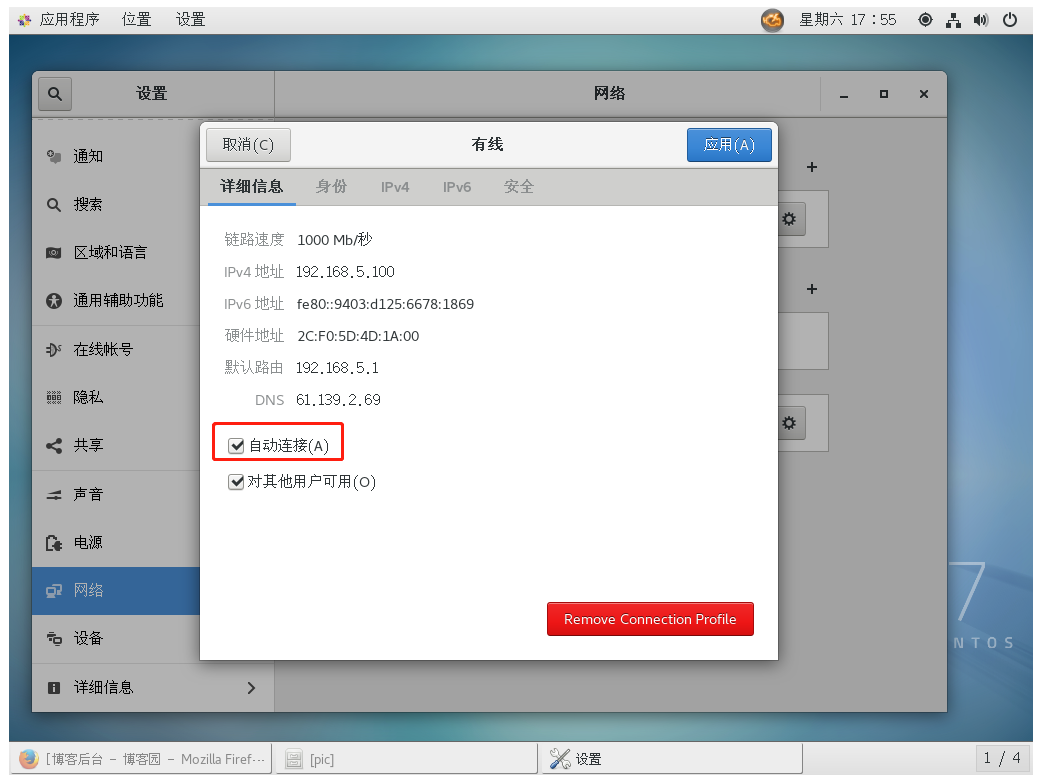
配置成功后,重启主机或重启网络服务:
systemctl restart network.service
方式二:使用命令配置网络
输入以下命令,打开网络配置文件,修改里面配置,保存,重启网络服务生效
修改网络配置:
vim /etc/sysconfig/network-scripts/ifcfg-eno1
重启网络服务
systemctl restart network.service
2.图形化界面和命令行启动
查看当前启动模式
systemctl get-default
图形化启动
systemctl set-default graphical.target
命令行启动
systemctl set-default multi-user.target
3.防火强配置
1.查看firewalld基本配置
查看firewalld服务状态
systemctl status firewalld++或++firewall-cmd --state
查看friewall版本信息
firewall-cmd --version
查看防火强应用区域(应用在哪个网卡上)
firewall-cmd --get-active-zones
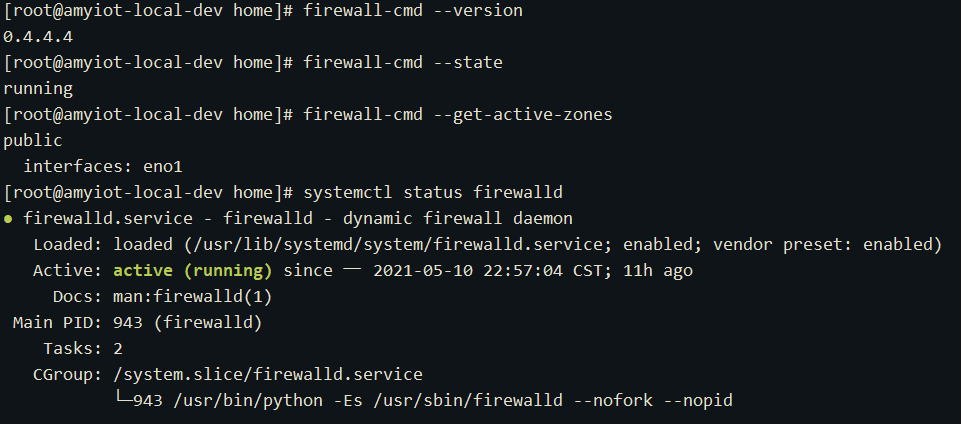
2.查看firewall端口开放情况
firewall-cmd --zone=public --list-ports

3.friewall端口管理
查看开放的端口
firewall-cmd --list-all
添加开放端口(permanent参数代表永久,如果不加重启后将失效)
firewall-cmd --zone=public --add-port=80/tcp --permanent
删除被开放的端口(permanent参数代表永久,如果不加重启后将失效)
firewall-cmd --zone= public --remove-port=80/tcp --permanent
重新载入(规则修改后,需要进行重新载入操作)
firewall-cmd --reload
4.统一管理
拒绝所有端口的任何包
firewall-cmd --panic-on
取消上一步的操作(取消拒绝状态)
firewall-cmd --panic-off
查看是否拒绝
firewall-cmd --query-panic
结语
搬运至文章原址,学习之路,记录一下。
Q.E.D.













